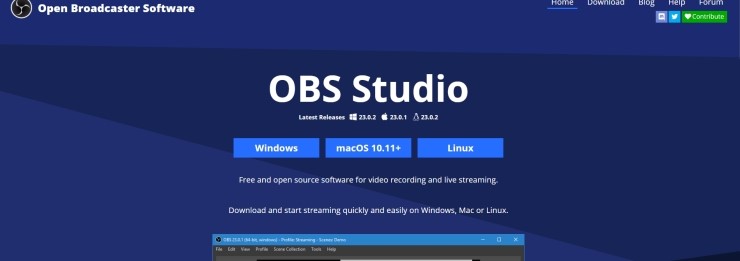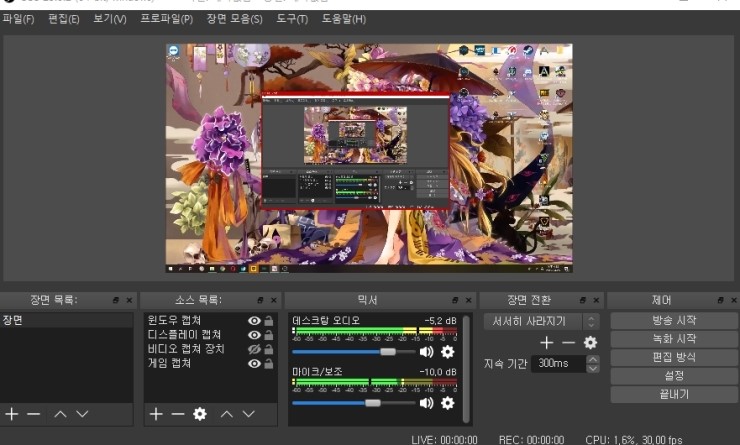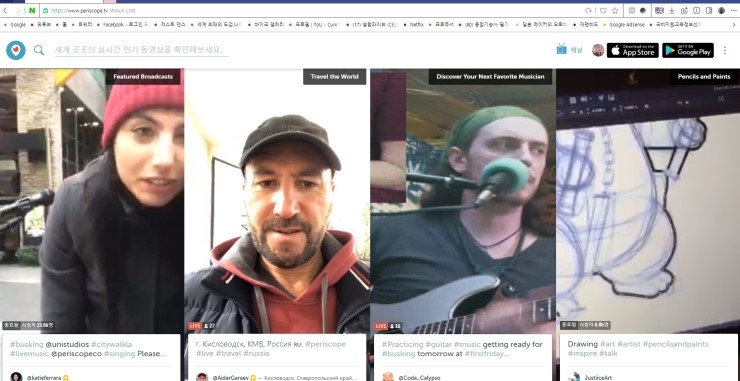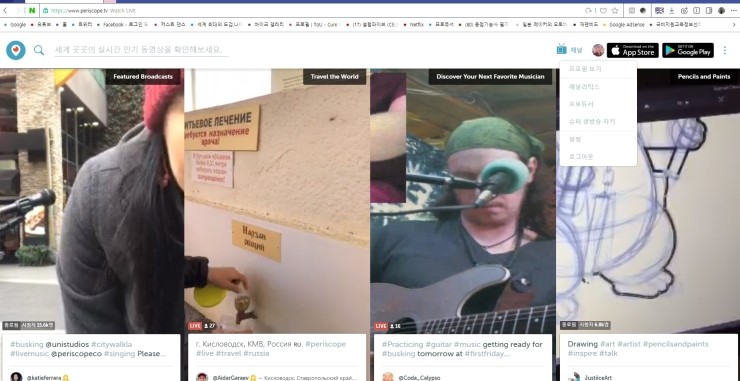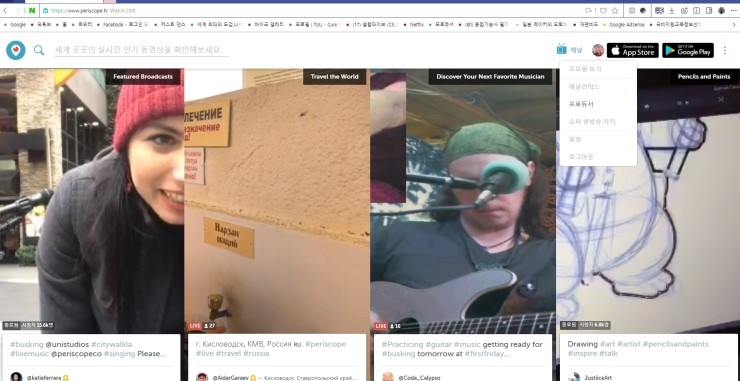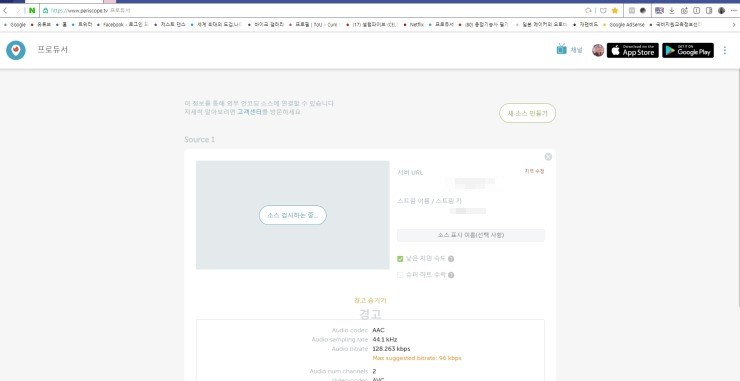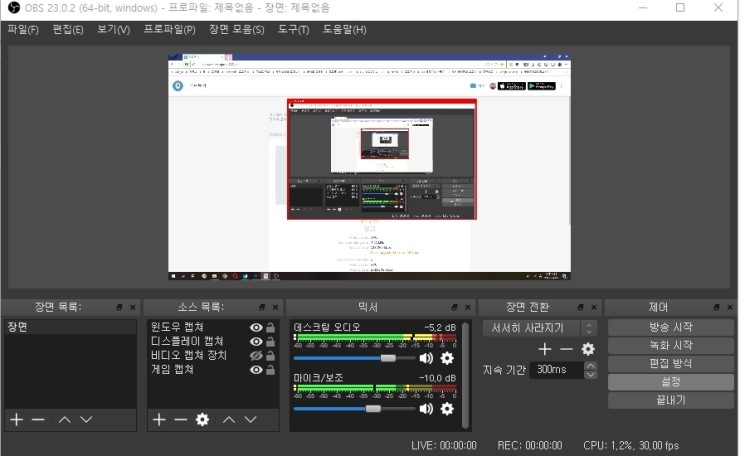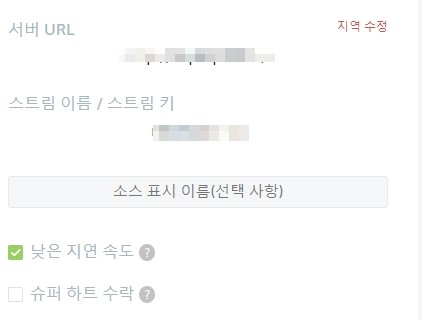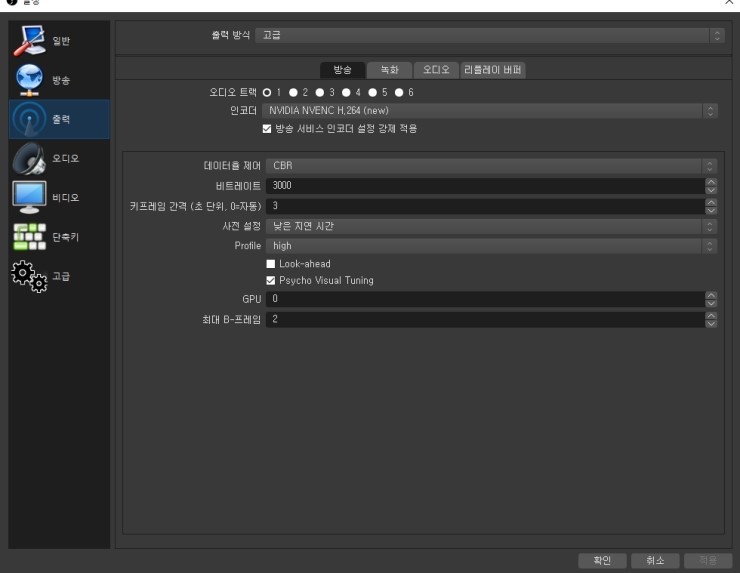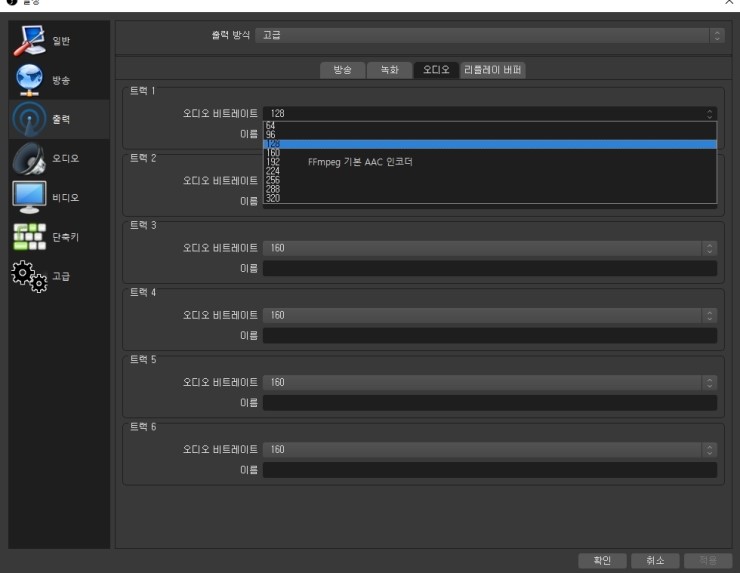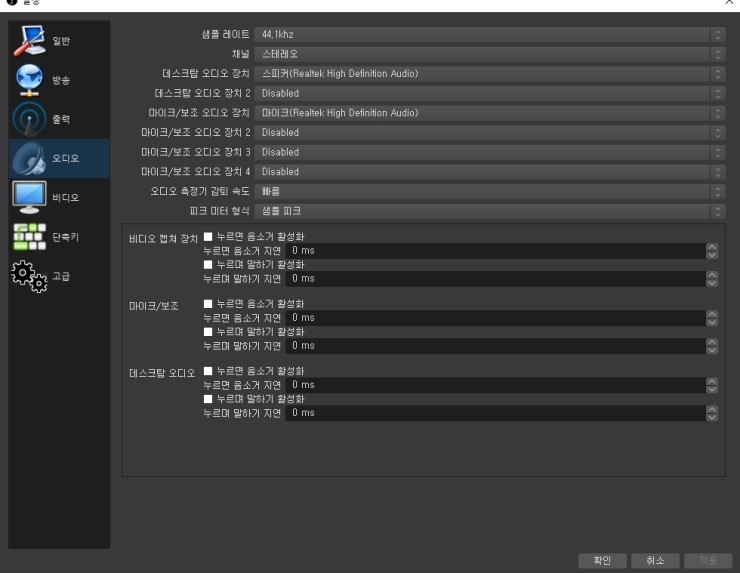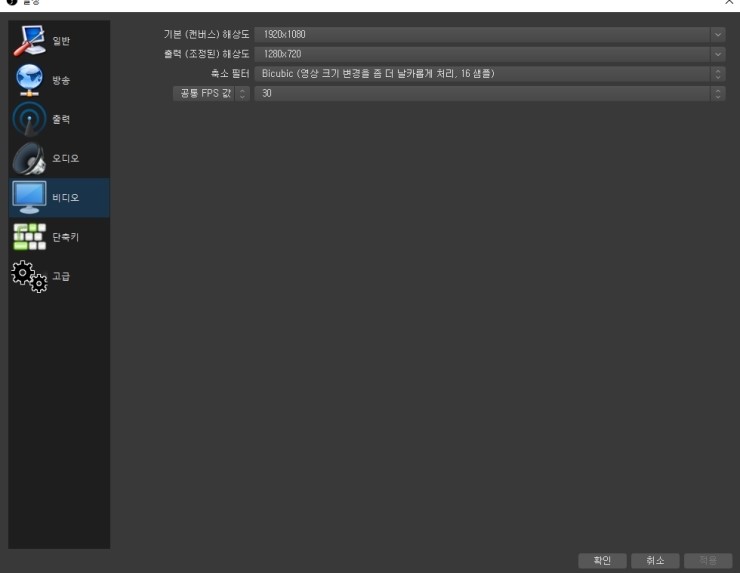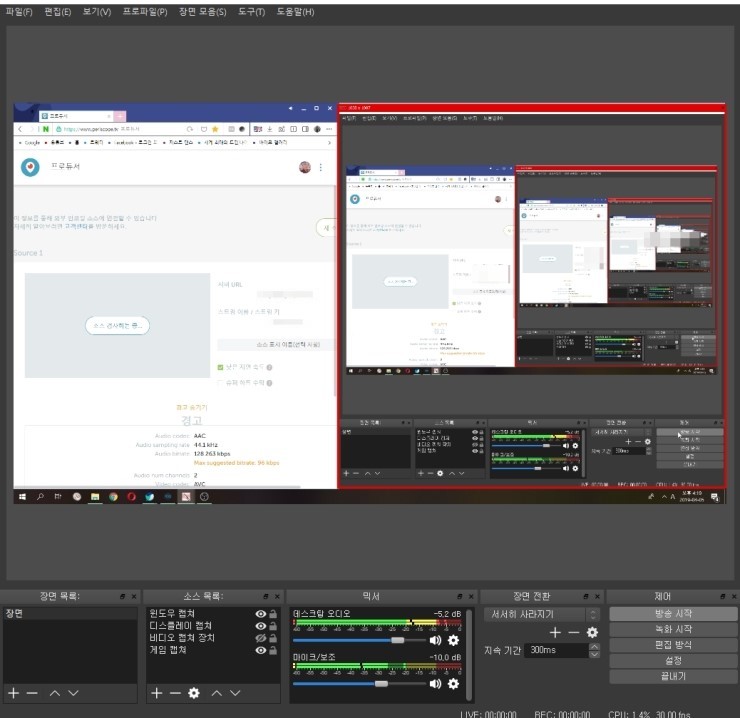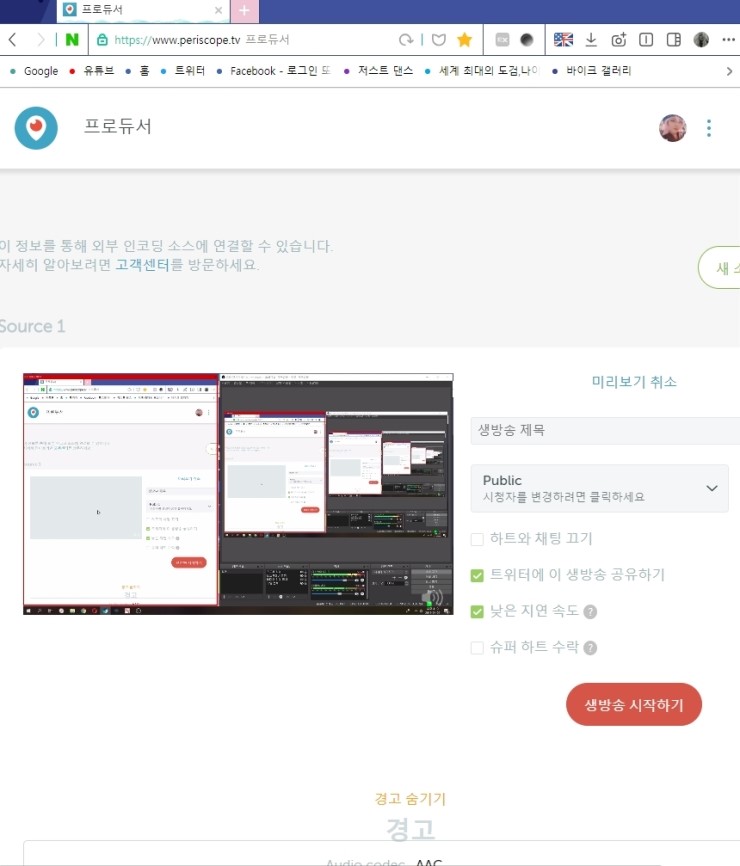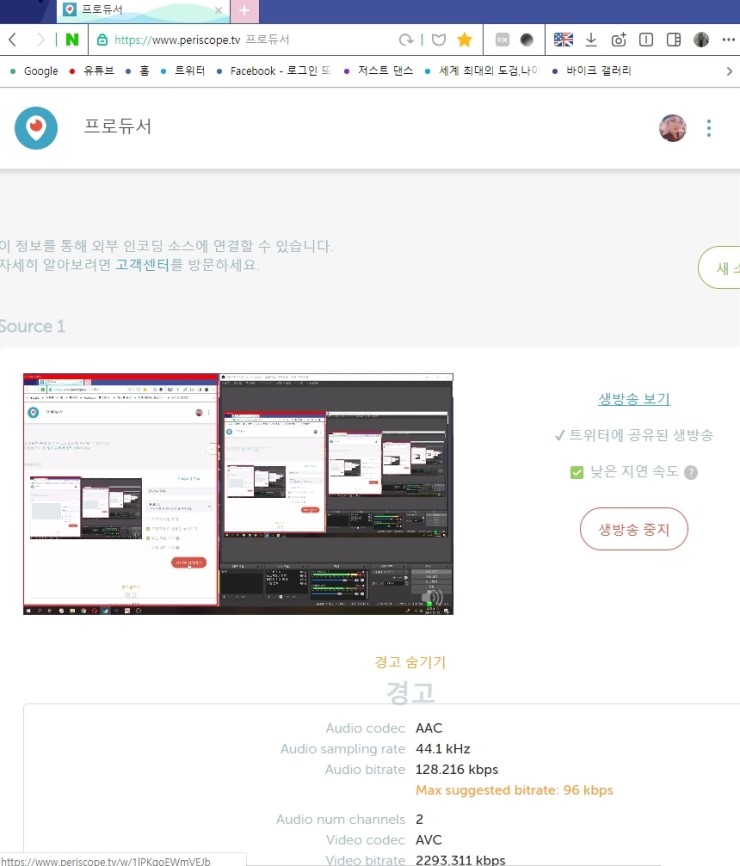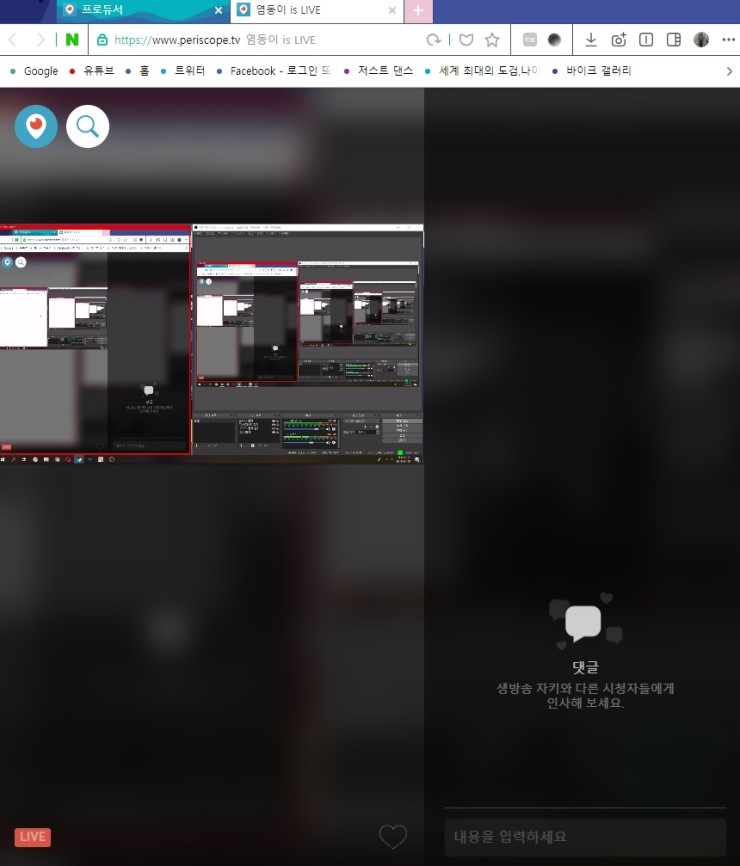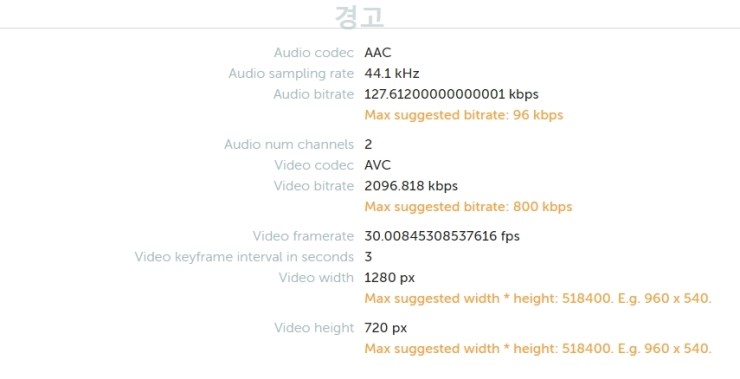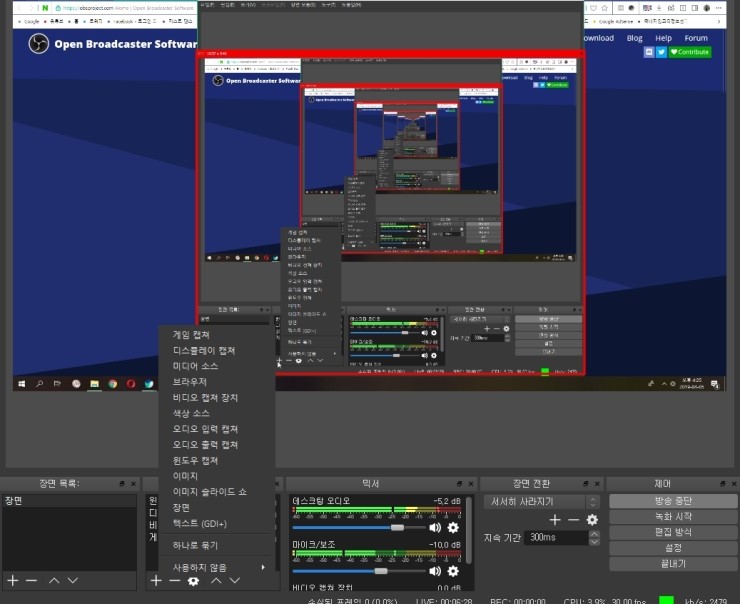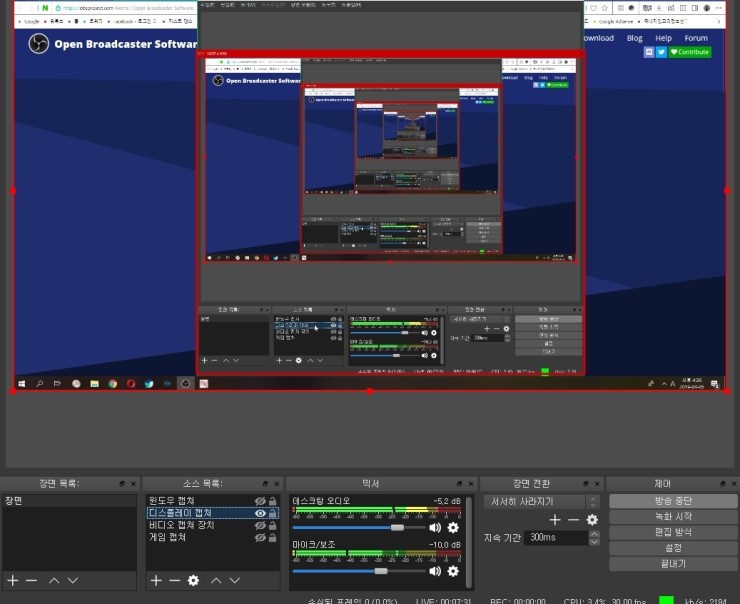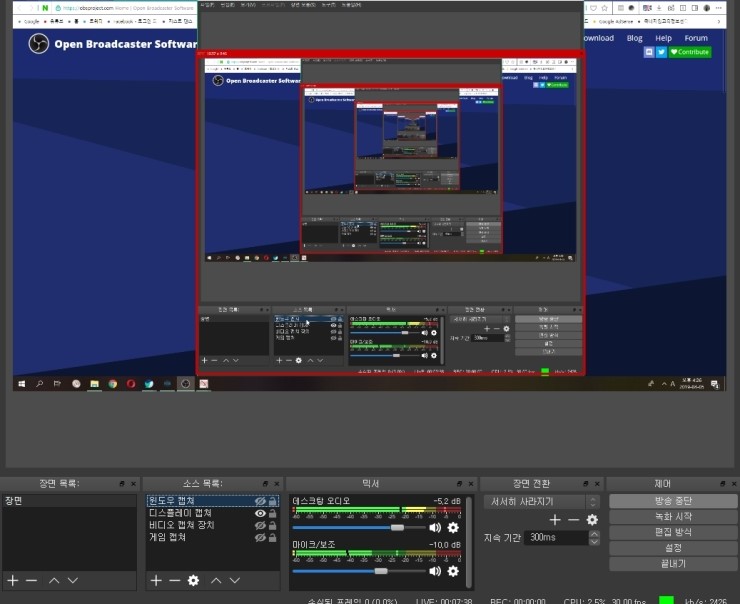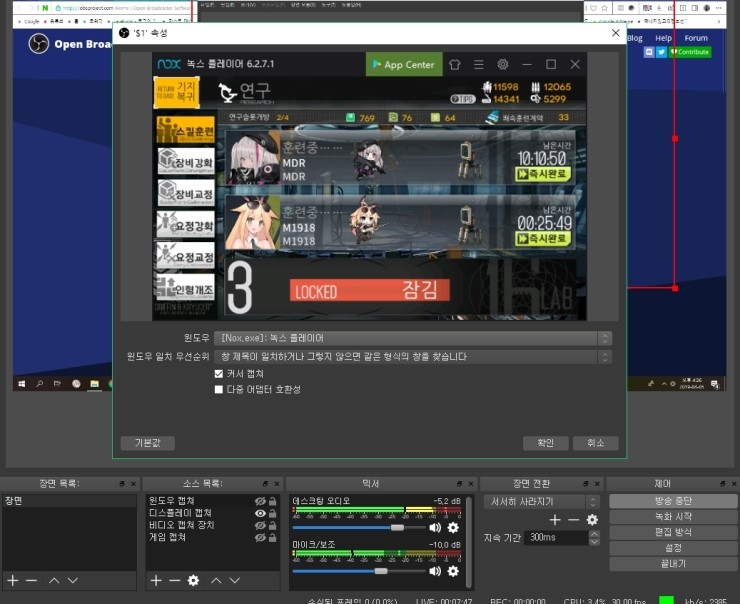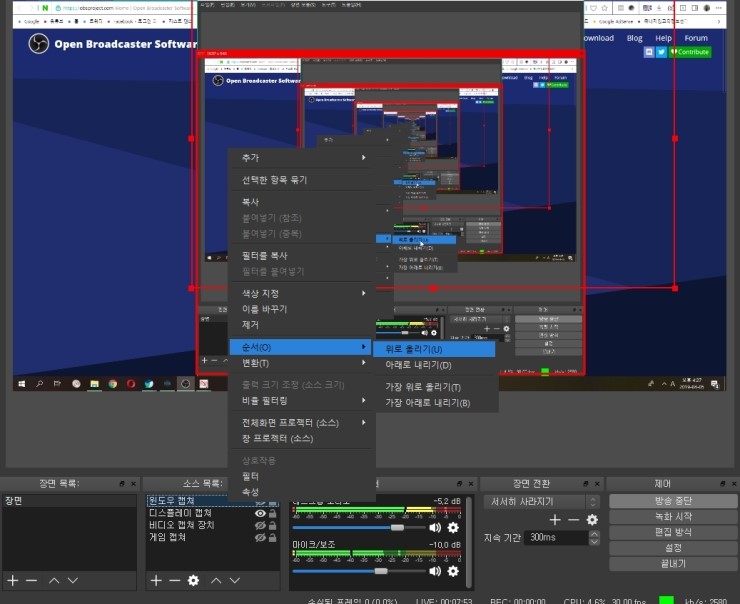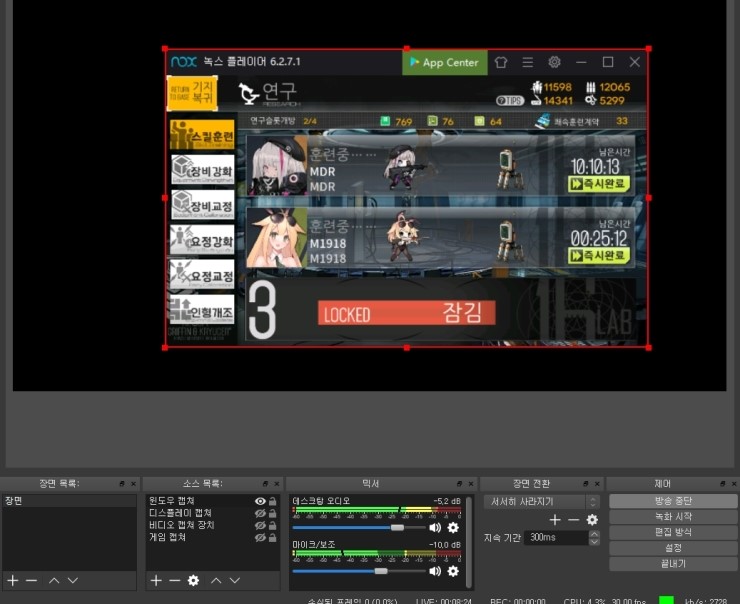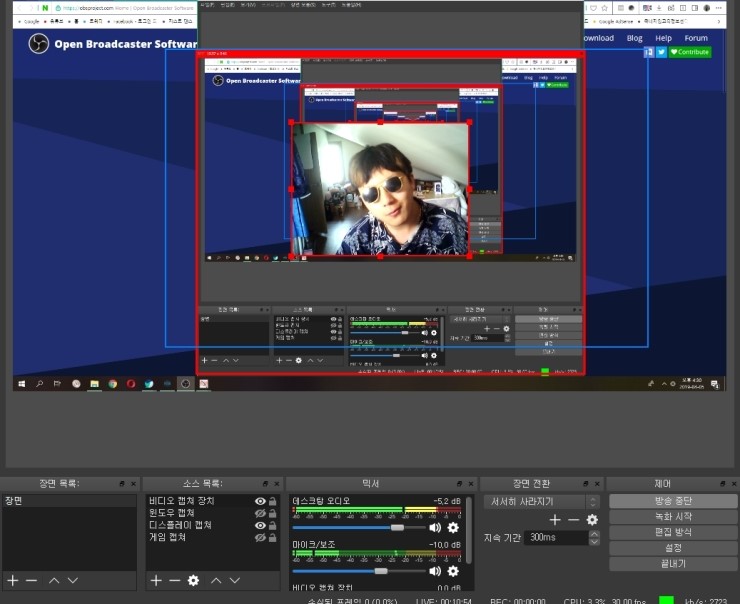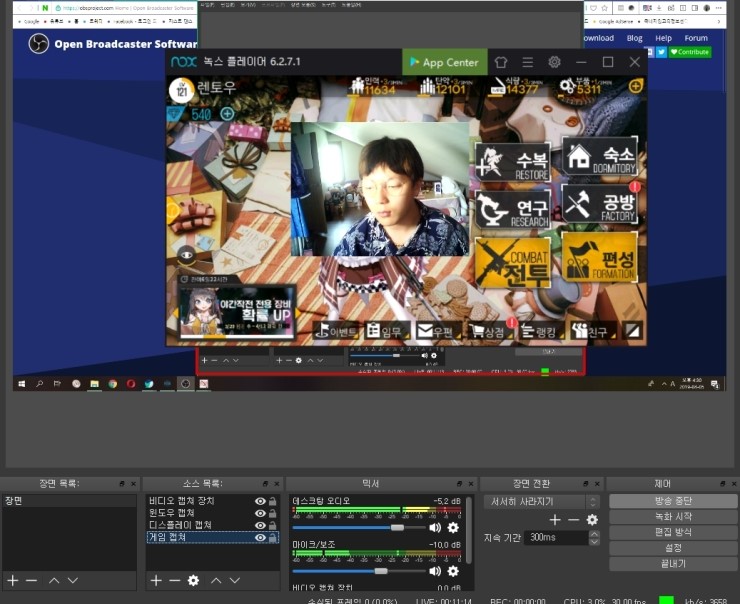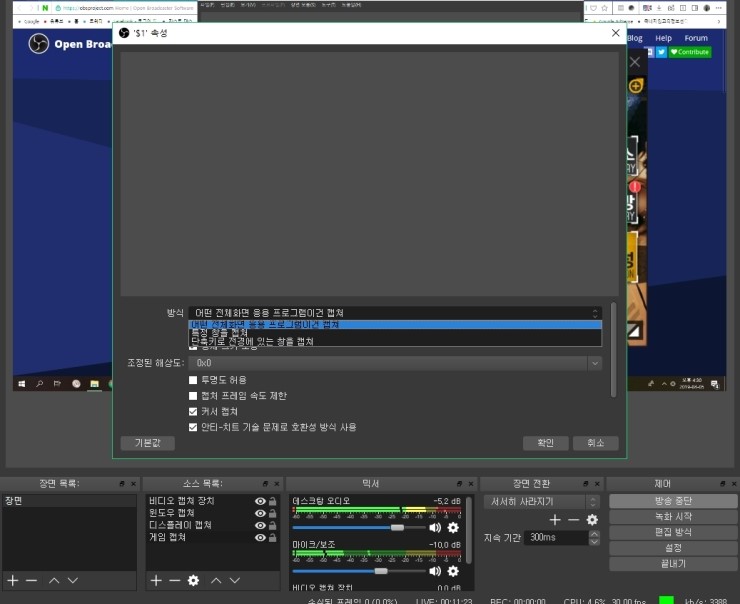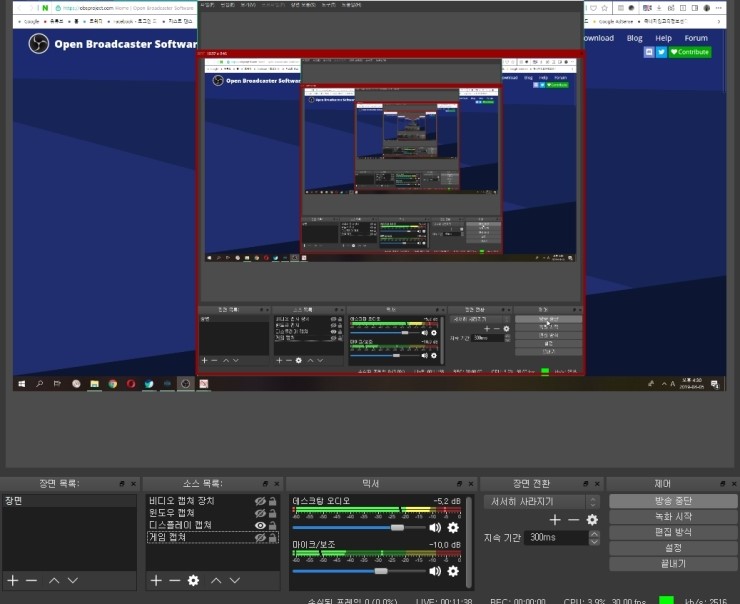안녕하세요?
트위터를 탐험하는 염동이입니다.
트위터는 페리스코프회사를 인수해서 방송시스템을 만들었죠.
하지만 기본적으로 휴대폰 기반이기떄문에...(절래
게임방송을 한다던지? 무리가있습니다.
오늘은 컴퓨터로 트위터 방송 키는법에 대해 알아보겠습니다.
이번 포스팅엔. 필요한 설치부터.
필요한 설정.
그리고 트위터 방송 연동까지해서 완벽하게 실행할수있게 적어보았습니다.
하다가 모르시겟는점 있으면 물어보셔도됩니다.
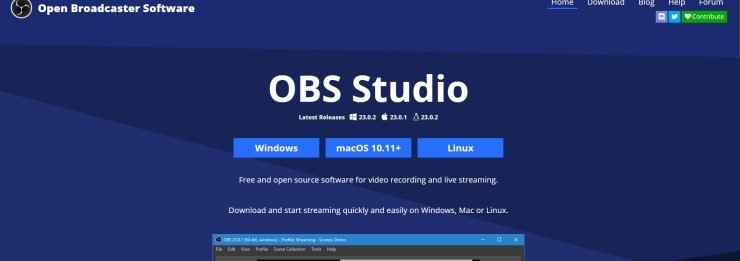
자 제가 쓰는 프로그램은 OBS 스튜디오 라는 방송 프로그램입니다.
다른 프로그램을 쓰셔도 좋지만.
이건 무료에오. ' -^ (찡긋
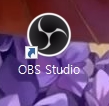
설치를 해줍니다.
설치를해주고 이런 아이콘이 뜨면, 실행을 해줍니다.
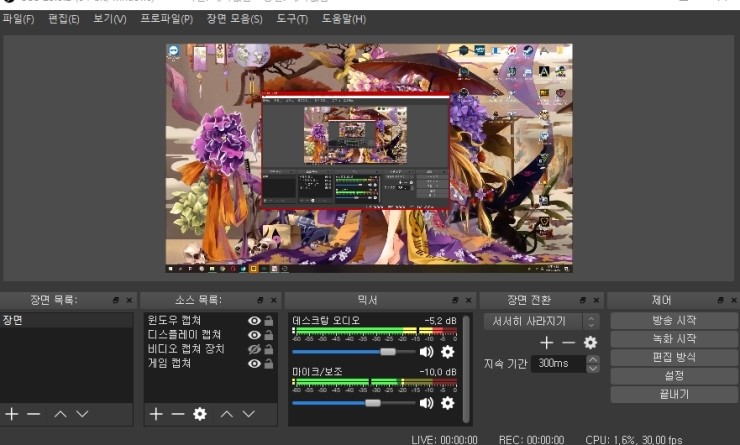
네 그럼 이런 아이콘이 뜹니다.
일단 여기까지 하는게. 방송프로그램 설치입니다.
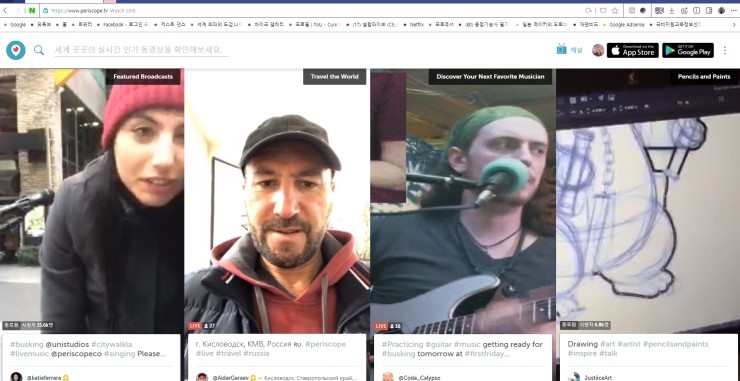
네이버에 페리스코프 치고
페리스코프 홈페이지로 들어와줍니다.

오른쪽 상당에
앱스토어 어쩌구. 옆에서 로그인 을 해줍시다.
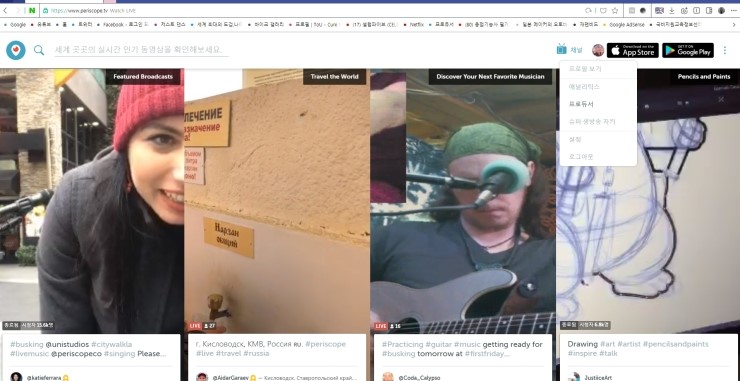
자기 프로필 아이콘이 뜰겁니다.
이걸 눌러서
3번째칸에 있는 프로듀서를 눌러줍시다.
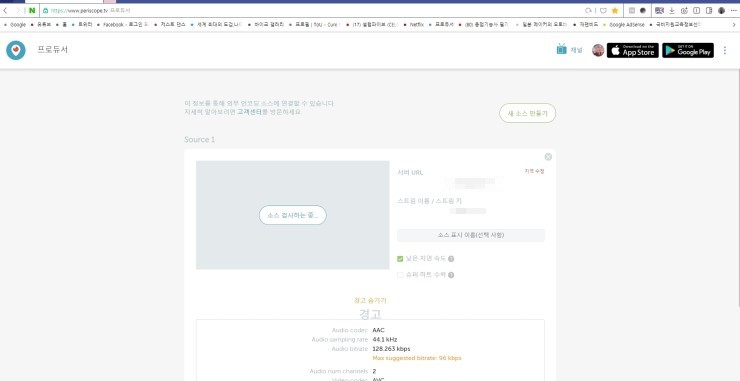
저는 소스를 만들어뒀기 때문에 이렇게 뜨는데.
오른쪽 위에 새 소스 만들기.
눌러줍시다.
이걸 눌러주면 저처럼 서버URL.
그리고 밑에 스트림 키가 뜹니다.

자 다시 OBS 스튜디오로 돌아와서.
오른쪽아래에 있는 설정을 눌러줍시다.
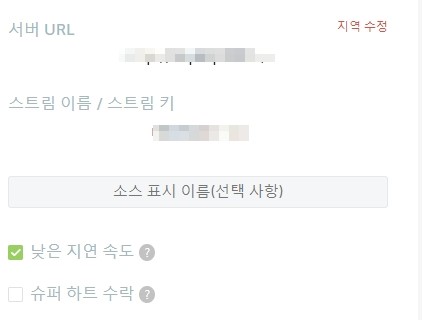
페리스코프에서 받은
서버URL과
스트림키를 복사해서.
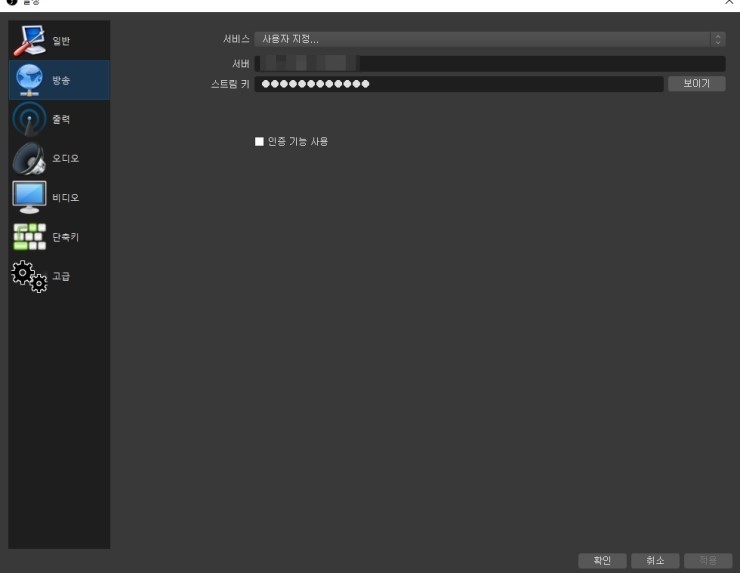
설정창에서 왼쪽 탭에서.
방송탭을 클릭해줍시다.
방송 탭을 누르면 서버랑 스트림키 치는곳이 있어요.
서버에 서버URL을 복사해서 넣어줍니다.
스트림키는 어떻하냐? 복사해서 넣어줍니다.
이것만 하면 벌써 트위터랑 연동이 된겁니다.
자 그럼 이제 설정을 알아봅시다.
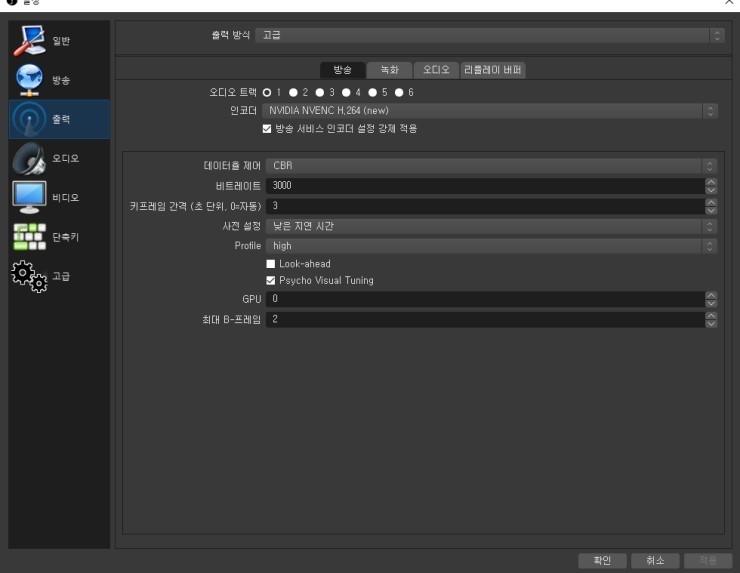
출력탭에 들어가서.
비트레이트 3000
키프레임간격을 3
그외 설정을 본인 컴퓨터에 맞게 하시면 되구요.
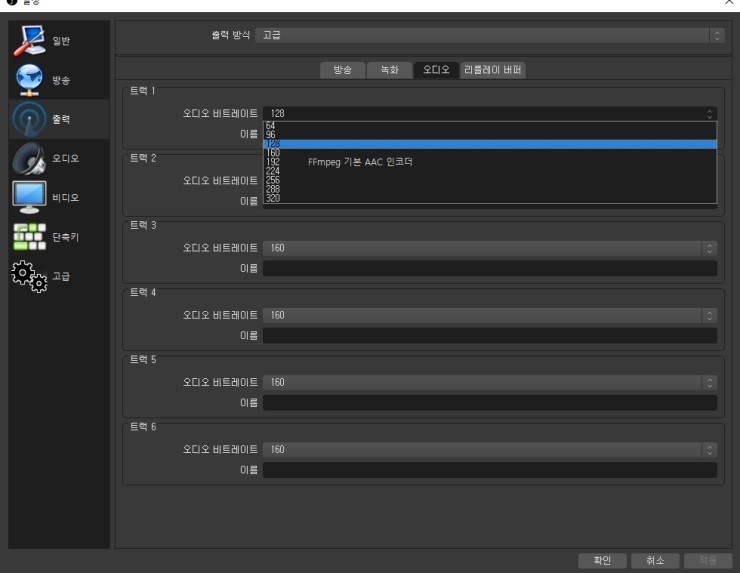
자 출력탭에서 위에있는 탭에서 오디오로 들어와줍니다.
오디오 들어와서 트랙1에있는
오디오 비트레이트 트랙1만 128로 바꿔줍니다.
자 여기서. 난 오디오트랙이 설정이 안된다.
회색으로 뜬다. 안눌러진다.
OBS스튜디오를 끄고. 실행아이콘 우클릭후 관리자 권한으로 실행해줍니다.
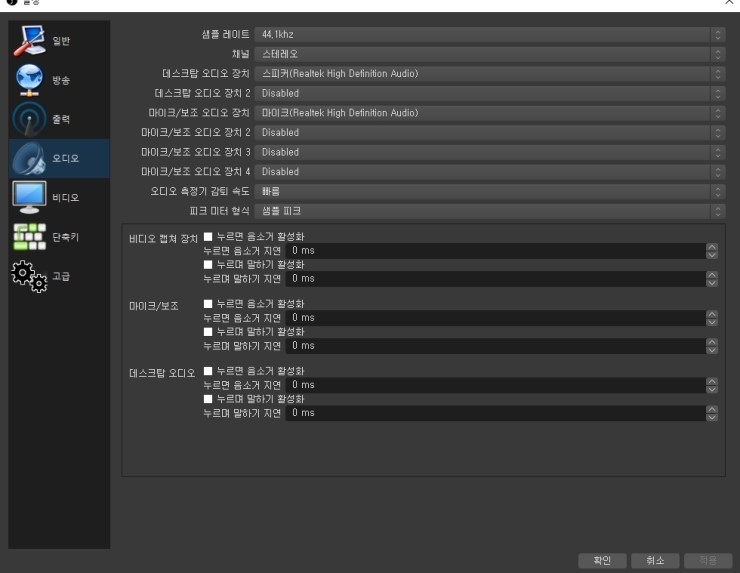
테스크탑 오디오장치 1번째거.
마이크/보조 오디오장치 첫번째거.
이거 두개를 본인이 쓸 장비로 설정해 줍니다.
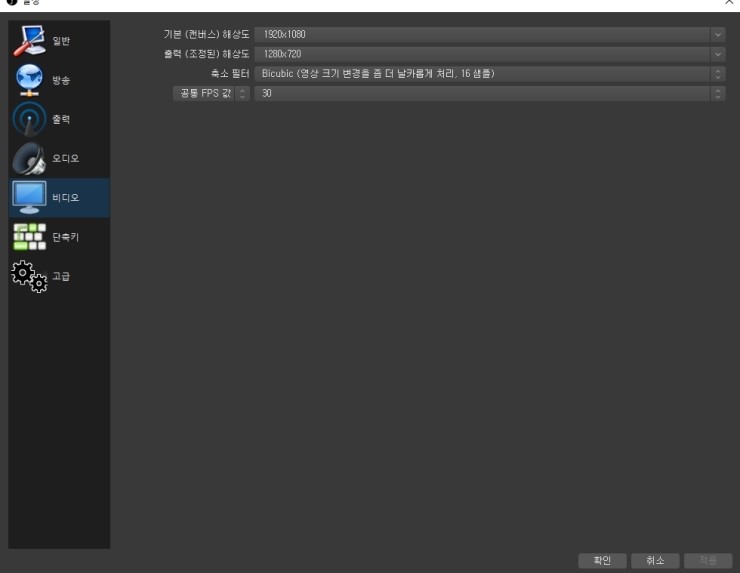
비디오탭으로 넘어와서.
본인 컴퓨터 사양과 해상도에 맞게 조절하시면 됩니다.
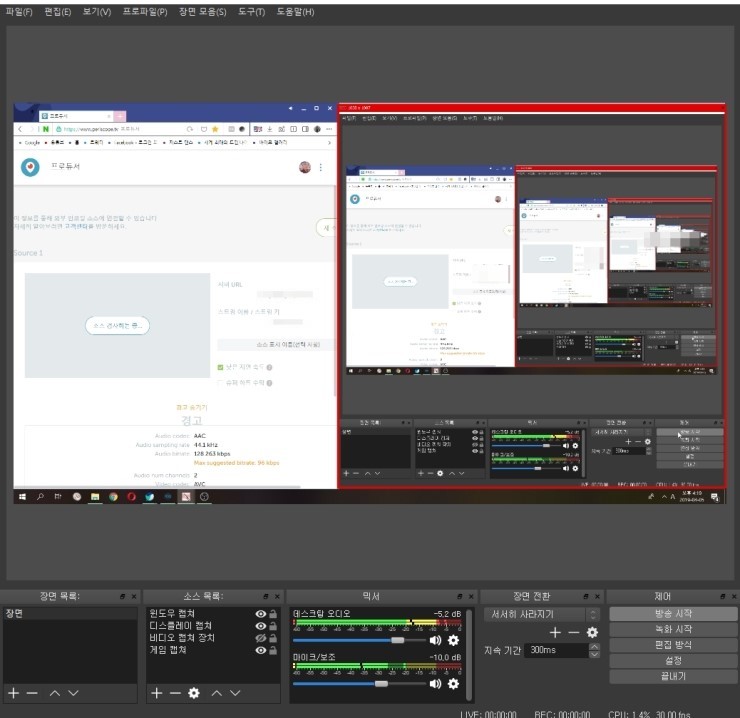
오른쪽 아래에서 방송시작을 눌러줍니다.
이때부터 방송이 시작이 됩니다.

자 다시 페리스코프로 들어와서.
생방송 시작하기 가 뜨지않거나
생방송 미리보기가 화면처럼 뜨시는 분은 생방송 미리보기를 눌러줍니다.
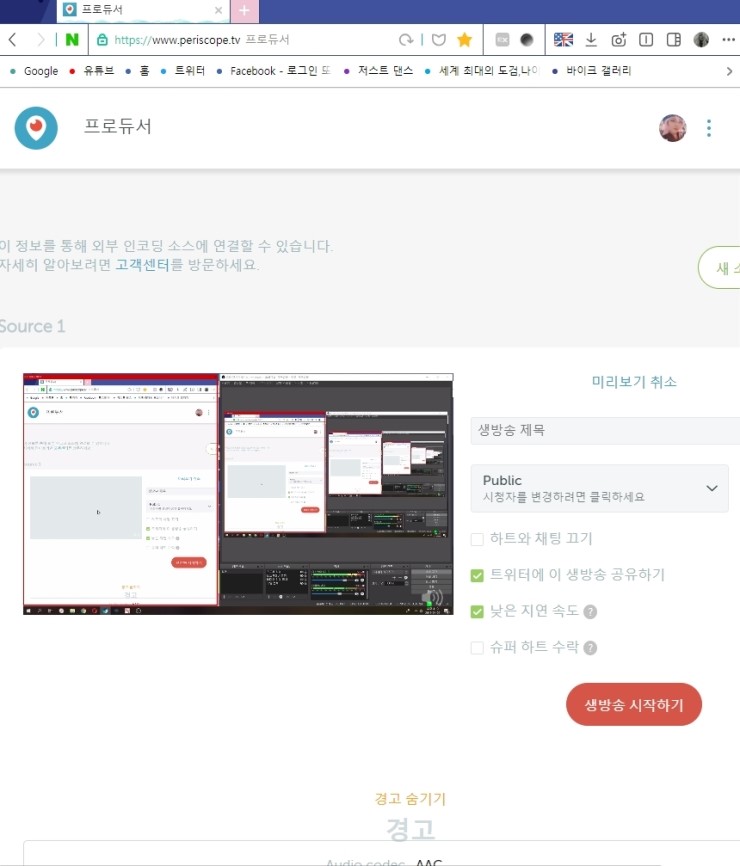
생방송 미리보기창이 뜨면 미리보기창 우측하단에 음소거 해주시는게 좋습니다.
소리가 울리게되요.
빨간색 생방송 시작하기 버튼이 뜰겁니다.
누르기전에 위에 트위터에 이생방송 공유하기를 눌러줍니다.
그리고 생방송 시작하기를 눌러줍니다.
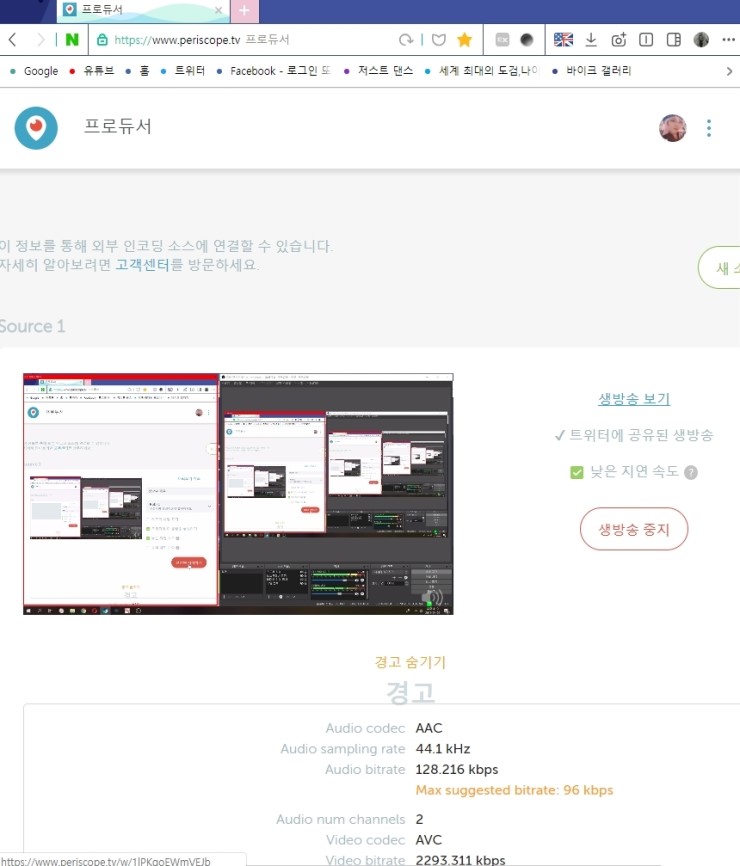
그러면 생방송 중지라는 버튼이 생기면서.
트위터에 공유가 되기시작하는 겁니다.
자 방송은 시작은 했는데? 누가들어왔는지 몇명이왔는지? 채팅창이 안보입니다.
생방송중지 위에있는 생방송 보기를 눌러줍니다.
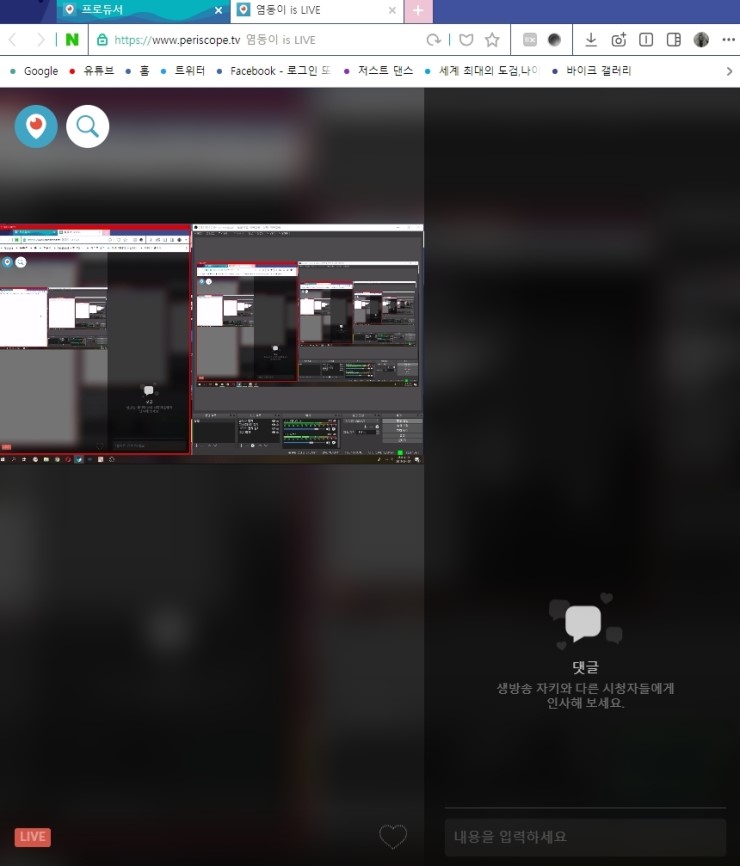
자 그러면 시청자 화면이 뜨면서.
본인도 본인 방송을 같이 볼수 있습니다.
참가인원과 채팅을 확일할수 있습니다.
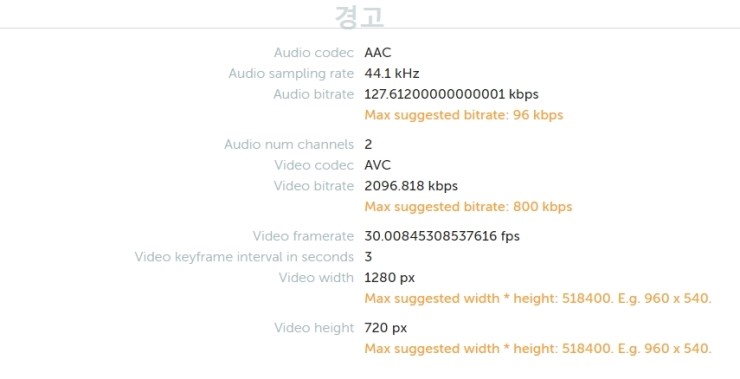
방송 시작을 눌렀는데?
밑에 이런 창이 빨간색이 뜨면서 안된다?
위에서 만진 설정을 다시 만져봐야합니다. 사양을 내리든...조절하든...
자 그럼 밑에부터는 OBS스튜디오 기능들에대해 간단하게 알아보겠습니다.
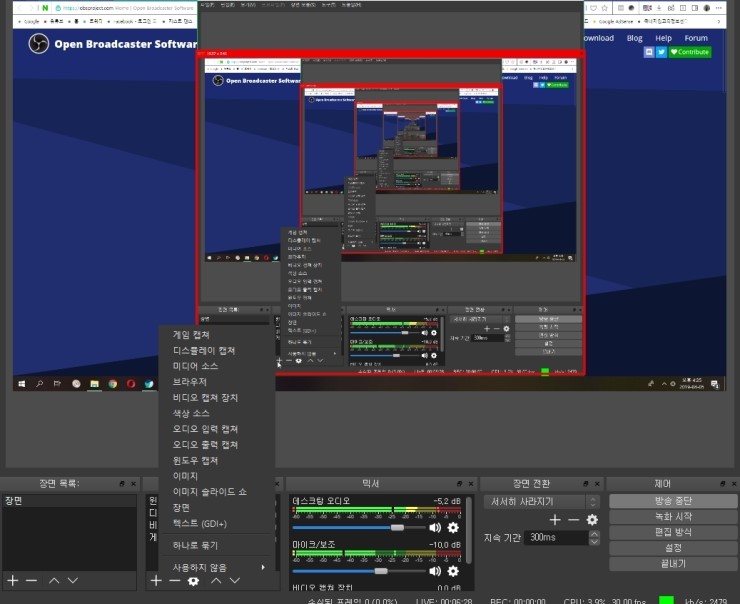
소스목록이란 탭에 아래에있는 +를 눌러줍니다.
여기서 원하는 소스들을 골라줍니다.
몇개만 설정해보겠습니다.
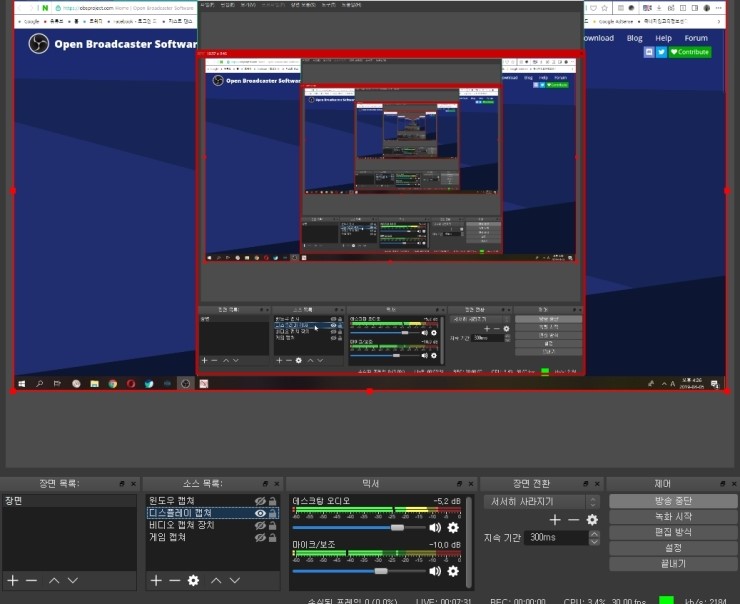
일단 디스플레이캡처 .
디스플레이? 모니터입니다.
모니터 화면 전체를 캡처하는 소스입니다.
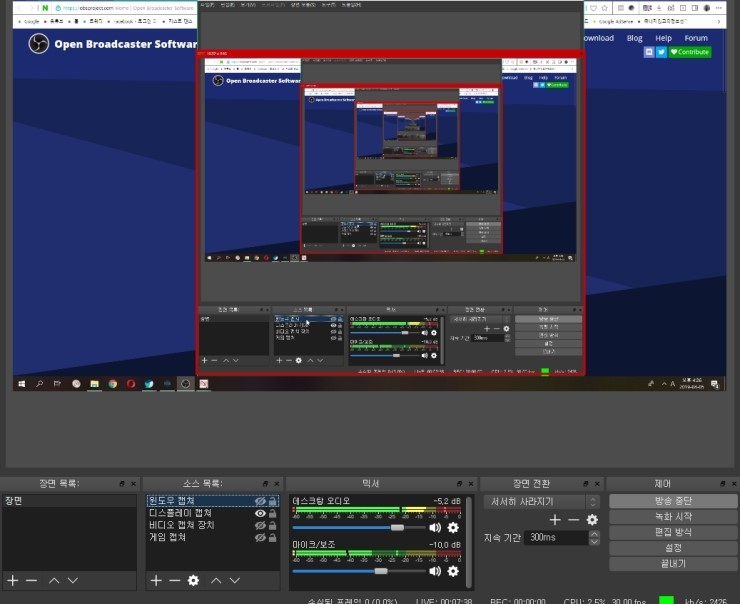
자 다음은 윈도우 캡처. 디스플레이랑 윈도가 뭐가 다르냐?

윈도우 캡처를 2번 좌클릭 해줍니다.
그럼 위같은 창이 뜰겁니다.
그러면 화면 아래 윈도우란 탭에서.
본인 컴퓨터 모니터에 띄어져있는 화면, 프로그램 ,브라우저
설정하면 그게 뜹니다.
이상태에서 디스플레이를 꺼도 윈도우에설정한 화면만 떠있습니다.
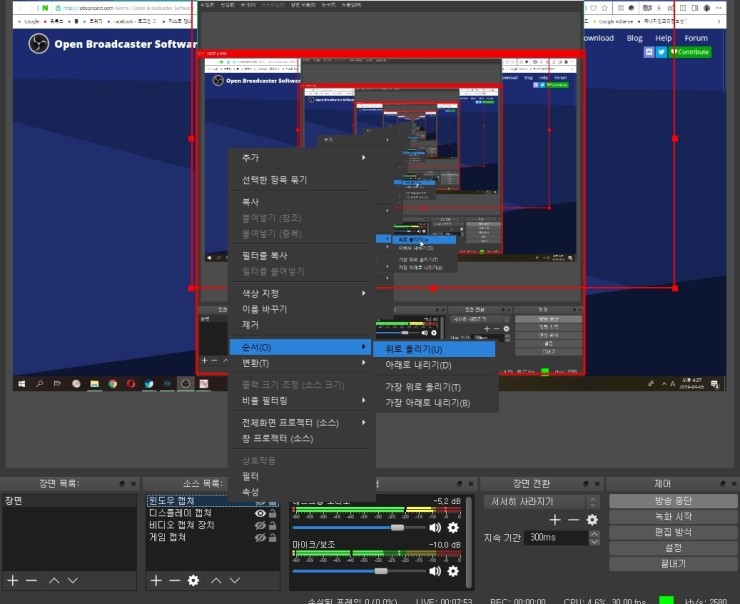
그다음은 순서. 모든 소스에 적용되는건데.
파일 여러개 켰을때 어떤파일차이 위로와서 위에서 보이냐.
우클릭해서 순서에서 바꿔주시면 됩니다.
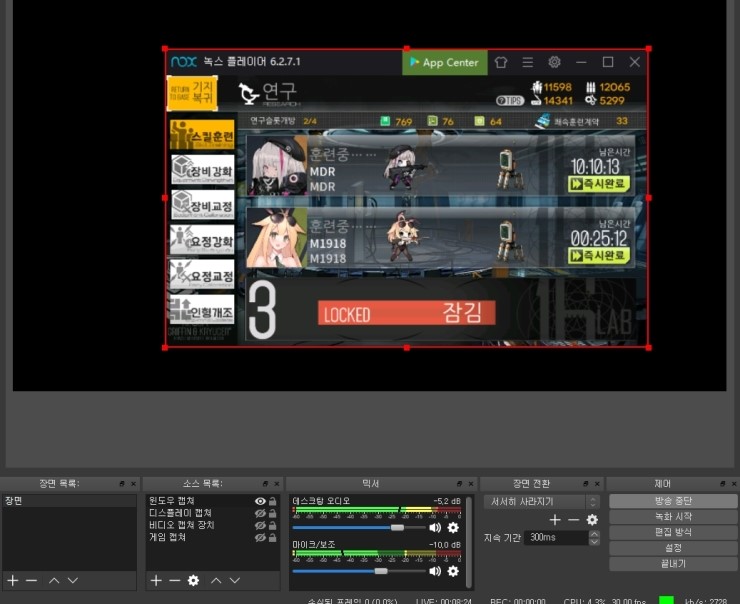
아까 애기했던
윈도우캡처를 켜놓고 디스플레이를 껏습니다.
캡쳐를 어떻게 끄고 키느냐, 캡쳐옆에 눈알표시를 껏다 켰다 하면 됩니다.
오른쪽에 잠금은 고정입니다.
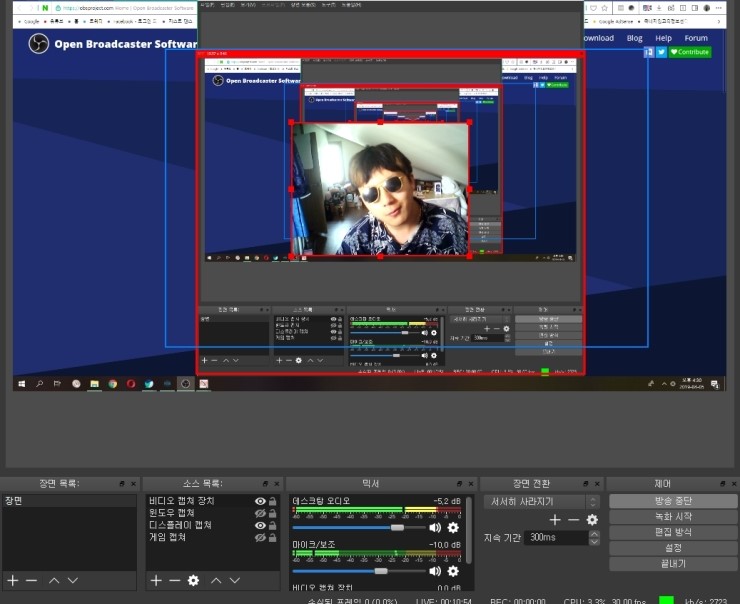
자 다음은 비디오 캡쳐.
비디오 캡쳐는 웹캠 웹캠입니다.
제가 보이네요..
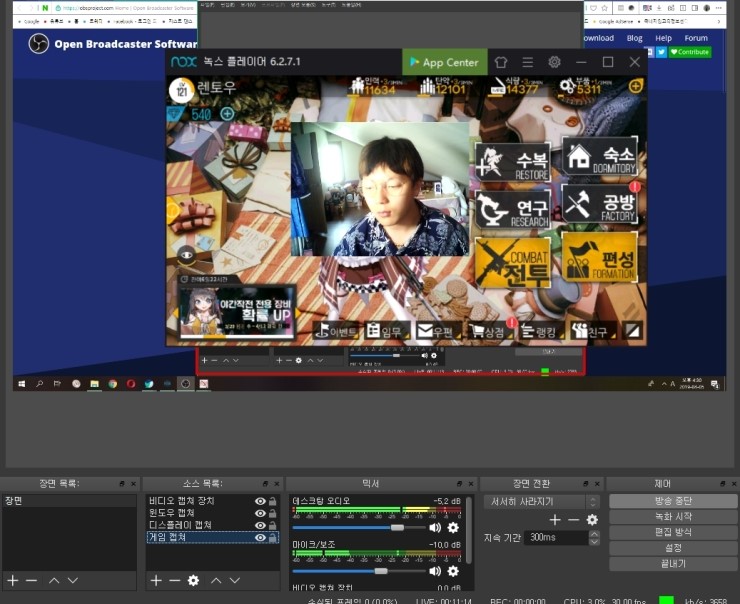
다음은 게임캡쳐.
아우 이것도 제가 보이넹 ㅎㅎ;;;;

게임캡쳐를 좌클릭 2번. 속성을 열어줍니다.
대부분 게임을 키면 전체화면이잖아요?
그걸 잡는거 같습니다.
일단 이건 본인이 편한걸로 설정해서 쓰는걸로.
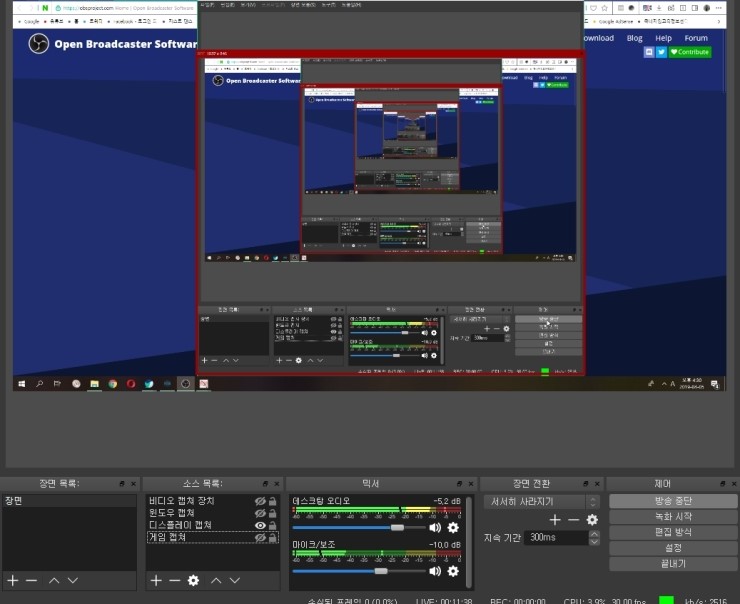
마지막으로 방송 중단.
방송중단 누르면 됩니다.
더 궁금한점있으면 댓글 달아주시면 알려드리겠습니다 ~
좀더 자세한 설명을 들으시려면 영상을 참고하세요.
https://blog.naver.com/rhduaehd/221506407758
그게그거긴 하다만..
'팁&유틸&리뷰' 카테고리의 다른 글
| 코타츠 리뷰(지이라이프) (0) | 2019.04.19 |
|---|---|
| 휴이온 타블렛(HUION INSPIROY H950P (8192level) 리뷰 (0) | 2019.04.19 |
| 다이론 염색약 합성섬유 사용후기 (0) | 2019.04.19 |
| 갤럭시S8 PC 연결 (0) | 2019.04.19 |
| 트위터방송 컴퓨터로 하는법 (2) | 2019.04.05 |